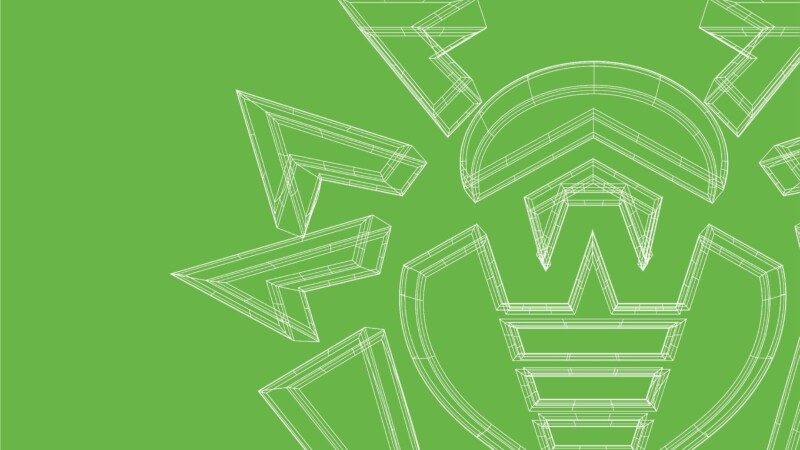Один из самых известных российских производителей антивирусного программного обеспечения создал пользователям полезных инструмент, с помощью которого можно без вылечить компьютер от вирусов и других вредоносных программ, а также восстановить систему после сбоя.
Речь пойдет о средстве под названием Dr.Web LiveDisk. Данное средство представляет собой портативную операционную систему на базе Linux, записанной на внешний носитель (флешку или CD/DVD). Основной задачей этого инструмента является проверка жестких дисков компьютера на наличие вирусов, троянов и рекламных программ из внешней среды без загрузки вашей операционной системы непосредственно с жесткого диска.
Для создания носителя с оболочкой Dr.Web LiveDisk нам потребуется:
- компьютер с рабочей ОС Windows x64;
- носитель для записи — USB-накопитель или DVD со свободным пространством не менее 1ГБ.
Как создать загрузочную флешку Dr.Web?
Это должна быть рабочая USB-флешка, отформатированная в файловой системе FAT32, со свободным местом не менее 1ГБ. При необходимости, утилита создания загрузочной флешки может сама её отформатировать в нужном формате, но, оболочка Dr.Web LiveDisk может быть записана и без форматирования. В этом случае все имеющиеся файлы на флешке останутся невредимыми, но сам носитель станет загрузочным.
Переходим на официальную страницу средства Dr.Web LiveDisk по ссылке https://free.drweb.ru/aid_admin/ и скачиваем утилиту для записи в том варианте, который соответствует вашему носителю (на момент публикации утилита имеет размер около 800МБ, имейте это ввиду). Вставляем флешку в компьютер и запускаем скачанную утилиту. Помните, что она работает только в Windows x64 (проверить это можно в свойствах компьютера). После запуска, утилита предложит выбрать носитель для записи и вариант с форматированием или без него.
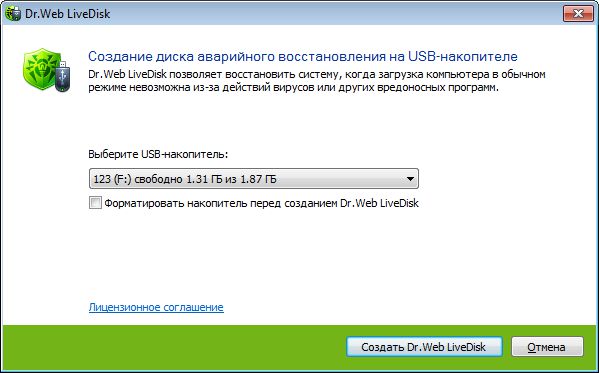
Выбираем нужное и жмём кнопку Создать Dr.Web LiveDisk. Далее весь процесс происходит автоматически, по завершении записи программа сообщит об этом.
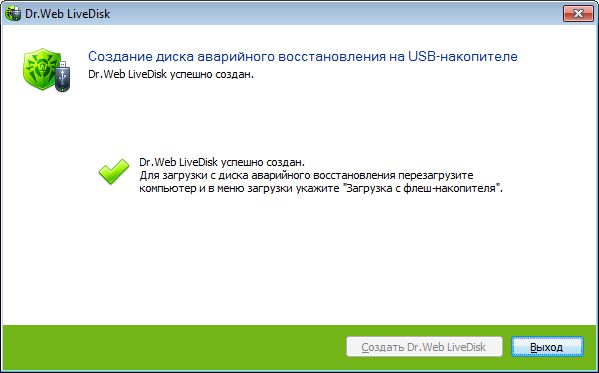
Когда флешка будет записана, утилиту записи можно закрыть и удалить с компьютера.
- Загрузка компьютера с флешки Dr.Web LiveDisk (Портативная операционная система от Dr.Web запускается с флешки точно так же как и с любого загрузочного носителя)
- Вставляем подготовленную флешку LiveDisk в компьютер и перезагружаем (включаем) его;
- На самом старте заходим в BIOS или оболочку UEFI, либо вызываем меню загрузки. Как правило в BIOS/UEFI можно попасть удерживанием клавиши Delele на клавиатуре, а меню выбора загрузочного диска — одной из функциональных клавиш F1, F2… F11, F12. Каким способом это сделать — заранее смотрите в инструкциях к вашему ноутбуку или материнской плате ПК. Задача — выбрать нашу флешку в качестве приоритетного устройства, с которого и будет загружаться компьютер;
После выбора загрузки с флешки, компьютер перезапустится и начнется процесс загрузки оболочки Dr.Web с флешки. На начальном экране появится заставка с меню, в котором необходимо выбрать язык системы Русский/Английский, а так же варианты загрузки: с флешки, с жесткого диска или запуск теста оперативной памяти (ОЗУ). Всё управление производится клавишами F1-F6, Enter и стрелками.
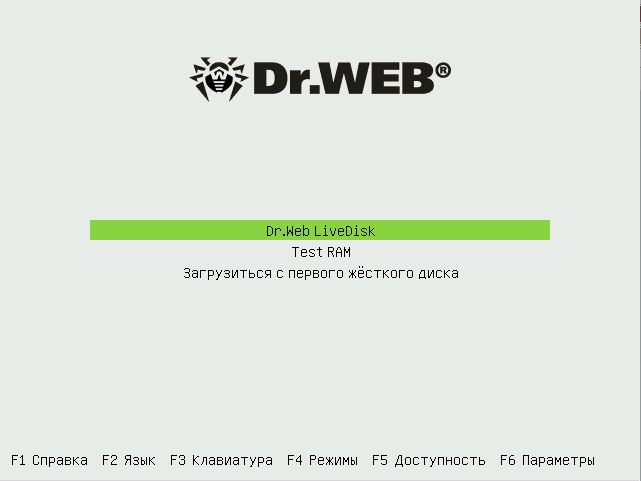
Отметим что, выбор режима Test RAM запускает утилиту MemTest86+, которая позволяет протестировать оперативную память вашего ПК на наличие сбоев.
Нас интересует режим загрузки Dr.Web LiveDisk. Выбираем его стрелками, жмем Enter и ждём загрузки рабочего стола. Примечание. В некоторых ноутбуках и ПК с UEFI начальный экран может выглядеть по-другому. В этом случае не будет возможности выбора теста оперативной памяти. Система предложит 4 варианта загрузки: русская, английская и то же самое в режиме совместимости. Выбирайте обычную русскую версию, а если что-то не заработает, то перезагрузите компьютер и пробуйте режим совместимости.
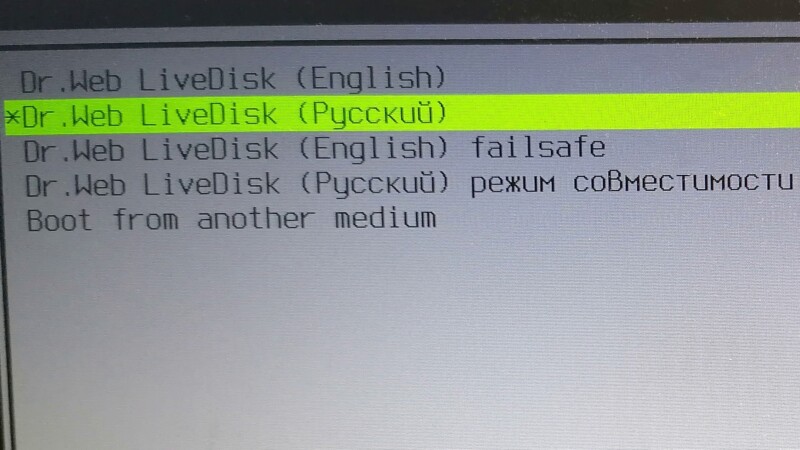
Работа с системой Dr.Web LiveDisk Рабочий стол оболочки от Dr.Web практически ничем не отличается от привычного рабочего стола Windows, поэтому работа с этим средством не должна вызвать проблем у пользователей.
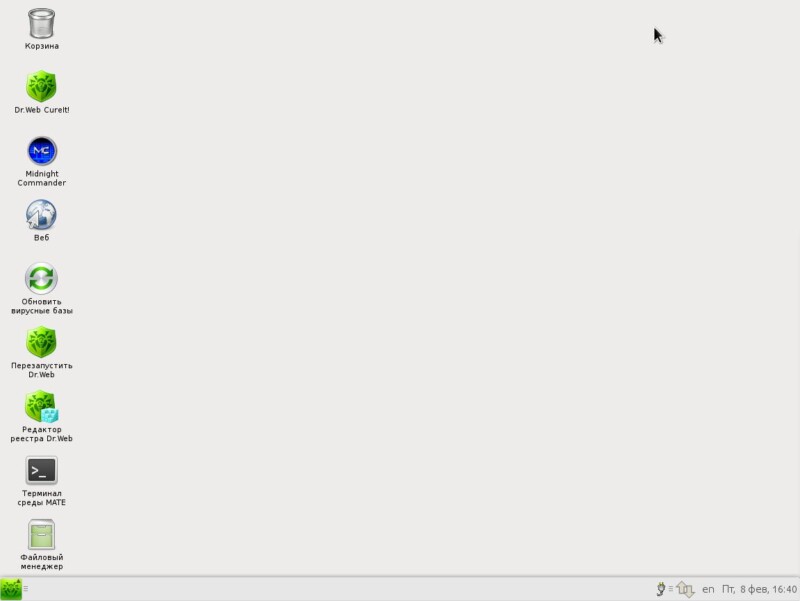
Здесь представлены все доступные инструменты для диагностики и восстановления системы:
- Dr.Web CureIt — известная многим бесплатная программа для проверки жестких дисков на наличие вредоносных программ и вирусов, она же — основной инструмент;
- Файловый менеджер — средство работы с файлами, наподобие Проводника Windows;
- Редактор реестра — еще одно стандартное средство для правки системного реестра Windows, не рекомендуется использовать малоопытным пользователям;
- Веб — простенький браузер для серфинга в интернете, напоминает стандартный Microsoft Edge в Windows;
- Midnight Commander — ещё один инструмент для работы с файлами и папками, наподобие популярного Total Commander;
- Терминал среды MATE — терминал для работы в консольном режиме с помощью командной строки. Команды DOS/Windows тут не работают, так как это терминал Linux, так что для большинства пользователей бесполезен.
- Обновление вирусных баз — утилита для автоматического обновления антивируса CureIt, работает только при подключении к интернету.
- В большинстве случаев нам понадобится только один инструмент из перечисленных — Dr.Web CureIt. Для главной задачи средства Dr.Web LiveDisk — проверки ПК на вирусы, этого достаточно. Работает программа в двух режимах: автоматическом (стандартном) и ручном (настраиваемом).
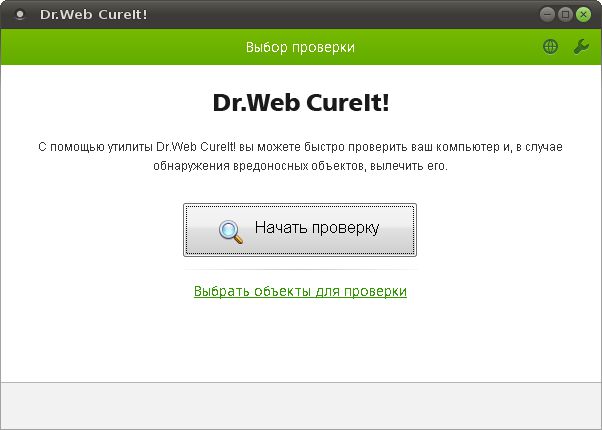
После запуска программы достаточно нажать кнопку Начать проверку. Система сама определит жесткие диски с установленной ОС, просканирует системные файлы и папки, загрузочную область, выведет результаты сканирования в виде списка подозрительных объектов, если они будут обнаружены, и предложит выбрать вариант действия с такими объектами.
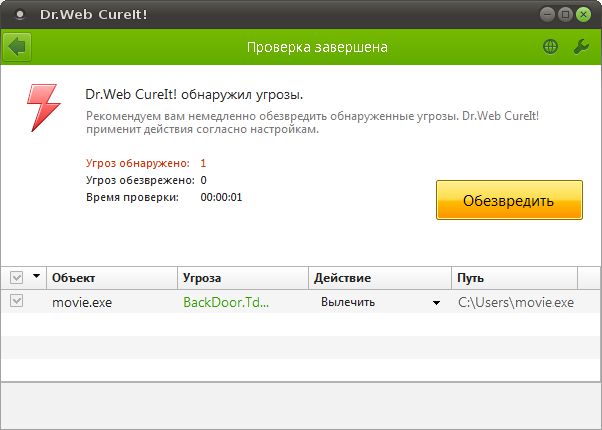
В выборочном режиме (по нажатию кнопки «Выбрать объекты для проверки») пользователь может самостоятельно указать диски, файлы и папки, которые следует проверить. По нажатию иконки гаечного ключа в правом верхнем углу можно настроить параметры проверки (рекомендуется для опытных пользователей).
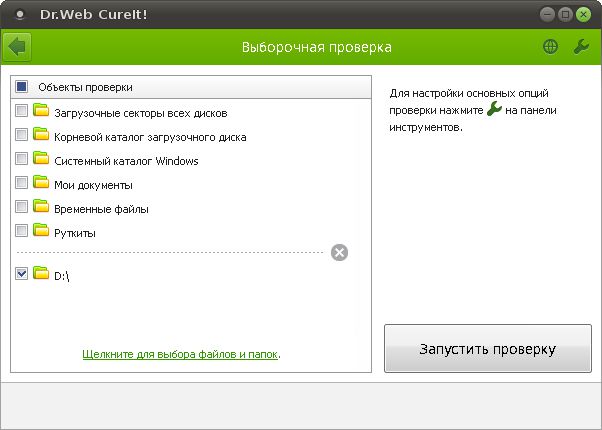
Второй инструмент, который может пригодиться — это Обновление вирусных баз. Если флешку с Dr.Web вы создали уже давно и какое-то время не использовали, то обновить базы не помешает, так как новые вирусы и прочие угрозы появляются практически ежедневно. Средство обновления работает только при наличии доступа в интернет. Подключиться к нему можно стандартным способом, щелкнув на значок сетевого подключения в панели задач. Например, при подключении по WiFi достаточно просто выбрать вашу сеть (или ввести вручную) и ключ сети (пароль). Проводное соединения осуществляется аналогично тому, как это делается в Windows. После подключения к интернету достаточно запустить Dr.Web Updater и нажать кнопку Обновить сейчас.
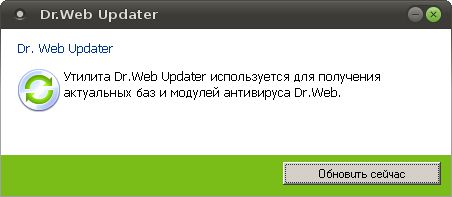
Утилита в автоматическом режиме проверить актуальность баз данных антивируса и обновит их. По завершении станет активна кнопка Закрыть. Нажмите её для завершения обновления. Теперь можно запускать проверку с использованием самых свежих антивирусных баз.

Примечание. Согласно технической документации разработчиков, обновления баз Dr.Web не сохраняются на флешке (диске) средства Dr.Web LiveDisk.